Tutorial Cara Install Duall Boot Windows Dan Linux

Ketika kamu ingin menggunakan linux sebagai primari OS untuk pekerjaan sehari-harimu terkadang kita terbentur akan kebutuhan dimana kita memang memerlukan windows yang diinstall pada physical machine(Bukan pada virtual machine).
Walau linux sudah berkembang (thanks to the power of opensource) serta dukungan virtual environment (wine) yang memungkinkan kita untuk memnjalankan beberapa aplikasi windows di LINUX.
Namun ada hal tertentu yang memang hanya bisa berjalan optimal jika manggunakan windows yang diinstall pada physical machine.
Di artikel ini juga saya akan membagikan tutorial cara dualboot antara windows 10 dan kali linux. Mohon untuk disimak dengan baik-baik karena ketika ada kesalahan, bisa jadi berakibat fatal, apalagi ketika waktu pembagian pertisi dan install linuxnya.
#1 Membuat Partisi Di Windows
Ada beberapa langkah untuk Membuat partisi baru di windows 10, yaitu dengan cara:
- masuk ke sistem disk management kita bisa menggunakan sortcut dengan menekan (windows + R) lalu masukan perintah “diskmgmt.msc“,
- Setelah masuk lalu kita pilih partisi yang ada untuk di bagi, di sini kita akan membagi partisi C karena,
- klik kanan pilih shrink volume,
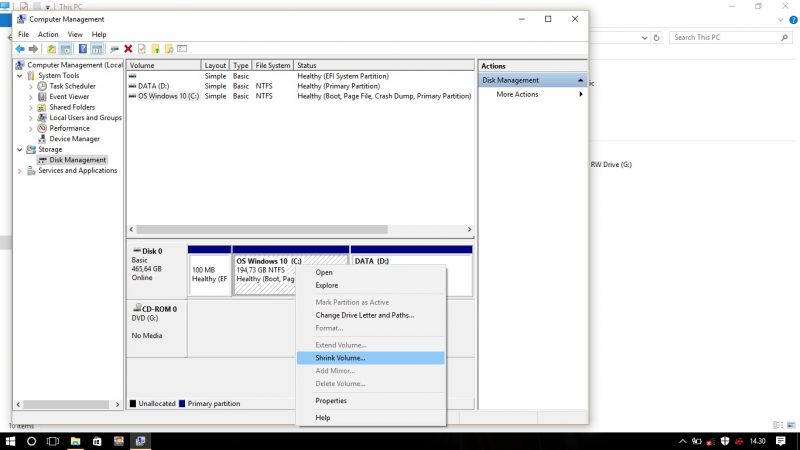
Source: Naon Linux - Isi volume untuk partisi barunya, dan pilih shrink, disarankan min 45 GB.
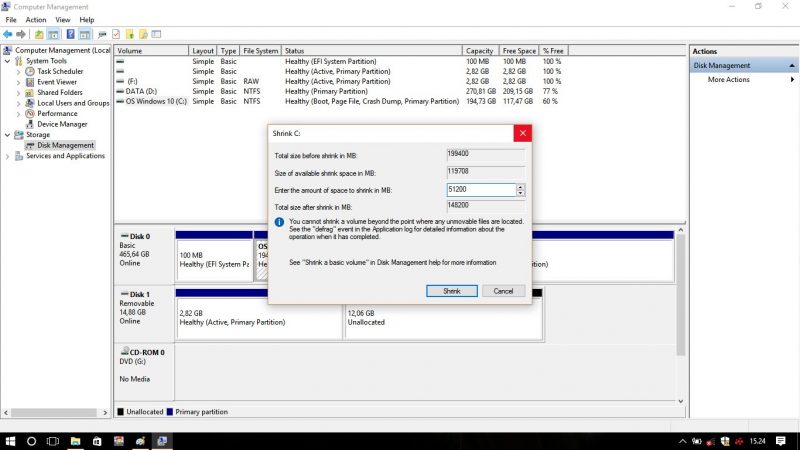
Source: Naon Linux - Setelah selesai maka akan terbuat partisi baru.
#2 Membuat USB Bootable
Sebelum membuat USB bootable kita harus menyediakan Flash drive yang berukuran min 6 GB dalam keadaan kosong sudah diformat, dan File .ISO Kali linux kita bisa download OS Kali linux di ki Kali.org.
Banyak software untuk membuat USB Bootable diantaranya: Rufus, Unetbootin, RMPrepUSB, WiNToBootic, YUMI, Universal USB Installer, LILI, WinSetup From USB, dan Windows Bootable Image Creator.
Disini kita akan menggunakan software YMI, kita bisa download software di google, setelah itu kita install seperti biasa.
- Buka aplikasi YUMI kemudian lalu kita isi kolom-kolom dibawah seperti gambar.

Source: blog.Ilham - kolom step 1, pilih USB Flash drive kita,
kolom step 2, pilih distribusi Kali
kolom step 3, Browser File .iso kali linux yang sudah didownload. - Stelah semua diisi kemudian pilih Create, dan muncul peringatan kelik YES.
- Tunggu hingga prosesnya selesai, paling cepat membutuhkan proses 10-15 menit.
#3 Menginstall Kali Linux
Setelah selesai membuat Bootable kita masuk ke langkah ke-3 dimana langkah ini kita harus berhati-hati dan memperhatikan langkah-langkah secara baik. Jangan salah langkah ya!! mari kita mulai!! 😎😎😎
- Restart Laptop atau PC (Personal computer) kamu, dan sebelum itu Flash drivenya sudah terpasang/tercolok di Laptop.
- Masuk ke lampilan DOS dengan menekan F12, hingga masuk ketampilan seperti gambar.
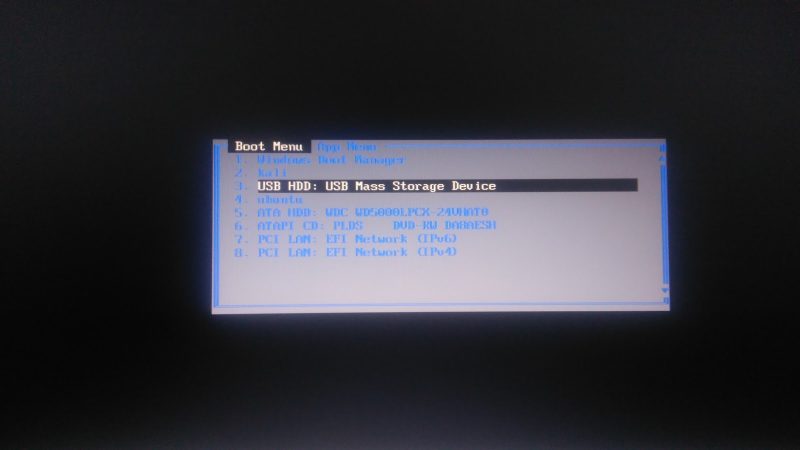
Source: Naon Linux - pilih USB HDD: USB Mass Storage Device, setiap laptop mungkin berbeda namanya, tapi yang terpenting adalah yang ada nama USB-nya.
- Setelah itu maka kita akan masuk ke tampilan Instalasi Kali linux, seperti gambar dibawah.
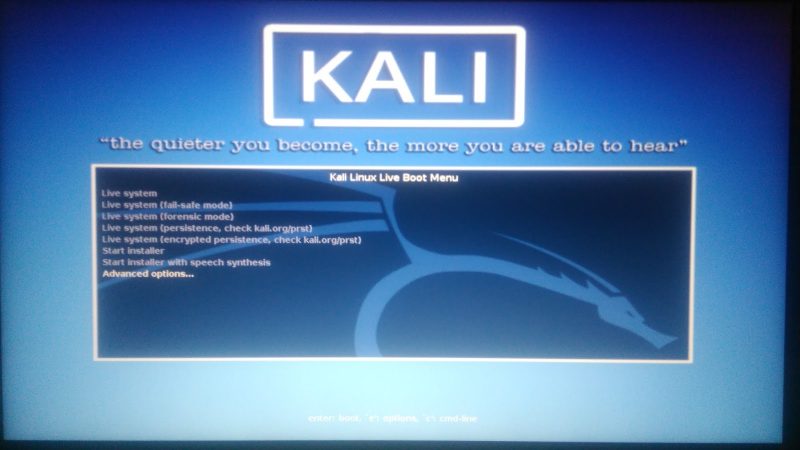
Source: Naon Linux - pilih Advance Option, dan akan pindah tampilan lain, pilih Install in graphical mode. Jangan salah pilih disana ada beberapa tampilan untuk instalasi seperti Text Mode yaitu tampilan instalas berupa text-text perintah.
- Masuk ketampilan instalasi kali linux dengan mode graphic
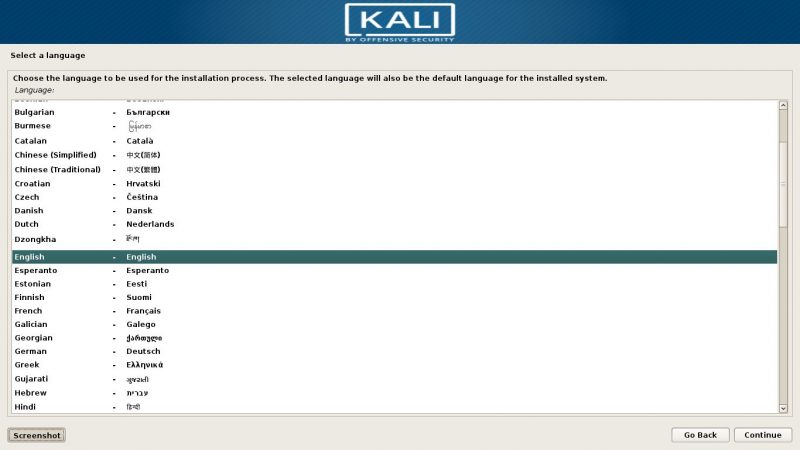
Source: Naon Linux - Bahasa pilih English, kalo ada pilih bahasa Indonesia supaya mudah dipahami, lalu continue.
- Location pilih United State, lalu continue.
- Keyboard pilih American English, lalu continue.
- Detect network hardware: No, lalu continue
- configure the network pilih Eth0, lalu continue. juga ada peringatan network auto configuration: Failed, abaikan langsung pilih continue.
- pilih Do not configure the network at this time, lalu continue.
- selanjutnya kamu diminta untuk memasukan hostname, kita isi dengan nama bebas terserah kamu, satu kata seperti “kali”.
- Disini kita masuk ke root password, yaitu pasword yang digunakan untuk ke kali linux atau bisa dibilang pasword akarnya, password ini jangan sampai lupa ya. ada dua kolom untuk memasukan root paswordnya, kita juga bisa show password juga ada kelasahan atau keraguan. lalu continue.
- Setelah itu kita pilih manual, lalu continue. Langkah berikutnya harus teliti dan hati-hati karena kita akan mengatur partisinya.
#4 Mengatur Partisi dalam Instalasi [Penting: Hati-hati]
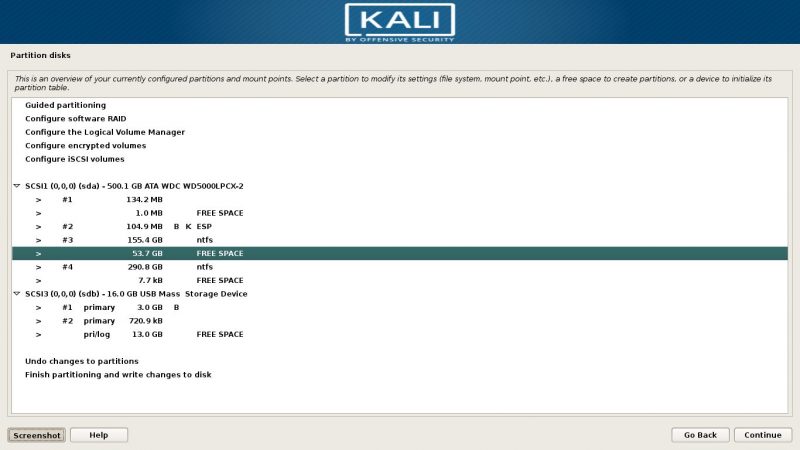
- Pilih partisi yang sudah kita buat sebelumya yang berukuran 50GB: FREE SPACE. Setelah itu kita atur partisi sebagai berikut:
- double-click create a new partition (buat partisi baru)
- pilih ukurannya min 200 MB atau lebih, partisi ini digunakan untuk bootloader.
- pilih primary, lalu klik beginning
- pilih mount point: / dan ubah menjadi mount point: /boot
- lalu double-click done setting up the partition.
- Setelah partisi bootloadernya dibuat, lanjut membuat partisi untuk system-nya (sama seperti local disk C, di Windows).
- double-click free space
- klik create a new partition
- lalu pilih ukuran partisi min 20 GB
- pilih primary, lalu klik beginning
- pilihan mount pont: / (tetap, tidak diubah)
- lalu pilih done setting up the partition.
- Membuat partisi home untuk penyimpanan data seperti: dokument, photo, video, dan file-file lain.
- double-click free space yang masih sisa,
- create a new partition, dan ptentukan ukuran partisinya, dan sisakan 2 GB untuk swap partition,
- pilih logical, lalu begining.
- pilih mount point: /home, setelah itu done setting up the partition.
- Membuat partisi untuk swap
- double-klik free space
- klik create a new partition,
- pilih size yang tersisa (2 GB)
- next, klik beginning
- pilih uses as : swap area
Setelah semuanya selesai tahap akhir adalah pilih Finish partitioning and write changes to disk, lalu tekan continue ⇒ Yes ⇒ continue.
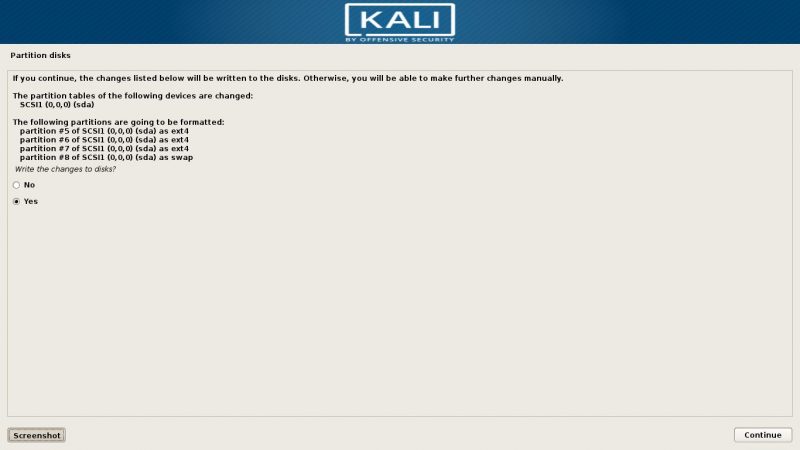
Proses penginstallan berjalan, tunggu sekitar ± 30 menit, sampai selesai lalu kemudian restart dan Selamat Kali Linux Sudah Terpasang!!!
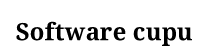

Posting Komentar
0 Komentar