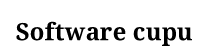TUTORIAL
Cara Install dan Konfigurasi FTP Server
Pengertian FTP Server
File Transfer Protocol adalah sebuah protokol Internet yang berjalan di dalam lapisan aplikasi yang merupakan standar untuk pengiriman berkas (file) komputer antar mesin-mesin dalam sebuah Antarjaringan.
FTP merupakan salah satu protokol Internet yang paling awal dikembangkan, dan masih digunakan hingga saat ini untuk melakukan pengunduhan (download) dan penggugahan (upload) berkas-berkas komputer antara klien FTP dan server FTP. Sebuah Klien FTP merupakan aplikasi yang dapat mengeluarkan perintah-perintah FTP ke sebuah server FTP, sementara server FTP adalah sebuah Windows Service atau daemon yang berjalan di atas sebuah komputer yang merespons perintah-perintah dari sebuah klien FTP. Perintah-perintah FTP dapat digunakan untuk mengubah direktori, mengubah modus pengiriman antara biner dan ASCII, menggugah berkas komputer ke server FTP, serta mengunduh berkas dari server FTP.
LANGKAH-LANGKAH KONFIGURASI FTP SERVER
1. Hidupkan computer server yang sudah di install linux debian.
2. Kita periksa apakah paket tersedia atau tidak, disini kita menggunakan paket proftpd cara ceknya seperti di gambar; root@latihan:~#apt-cache search proftpd
3. jika paket tersedia sekarang kita lakukan instalasi caranya;
root@latihan:~#apt-get install proftpd
lalu enter, maka anda disuruh memasukkan DVD binary2, masukkan dan DVD nya dan tekan enter.
4. Pada saat instalasi berlangsung, anda akan diminta untuk memilih menjalankan aplikasi proftpd pada mode inetd atau standalone. Beda antara inetd dengan standalone adalah ketika suatu server ftp hanya diakses sesekali, pengguna disankan untuk memilih inetd dengan alasan untuk penghematan sumberdaya. Sedangkan untuk suatu server ftp yang diakses secara massal, disarankan untuk memilih mode standalone.
5. Setelah instalasi selesai, kita masuk ke file proftpd.conf dengan text editor nano. Caranya;
6. kemudian rubahlah Servername nya menjadi domain milik anda. Lihat gambar berikut;
7. Jangan simpan dulu, scroll kebawah dan hapus tanda (#) di defaultRoot. Kemudian save. Caranya tekan ctrl+o >> enter >> ctrl+x.
8. Selanjutnya kita restart paket proftpd nya caranya seperti dibawah ini;
root@latihan:~# /etc/init.d/proftpd restart
9. Kemudian kita buat user baru dengan cara;
root@latihan:~#adduser namauser
10. Untuk menguji di sisi server, langkah awal gunakan perintah telnet untuk melihat koneksitas FTP.
root@latihan:~# telnet localhost 21
Perhatikan informasi pada gambar dibawah! Informasi “Connected to localhost” yang menandakan bahwasanya kita sudah terhubung ke server FTP. Anda bisa ketik quit untuk keluar.
Baca juga: Cara Konfigurasi DHCP Server di Debian 811. Berikutnya, coba login ke FTP dengan menggunakan user dan password yang telah kita buat sebelumnya. Perhatikan garis dan angka pada gambar di bawah ini:
Keterangan:
1. Ketik perintah “ftp” untuk memulai.
2. Ketik perintah “open”.
3. Berikutnya masukkan alamat IP Address server FTP (192.168.1.1) atau bisa juga dengan menggunakan “localhost”. Atau bisa menggunakan domain anda.
4. Masukkan user yang telah dibuat sebelumnya (simpandata).
5. Masukkan password user.
12. Sekarang kita coba dari sis client. Hidupkan Pc client an pastikan anda sudah terkonesi dengan server
13. Jika sudah terkoneksi, Bukalah windows Explorer dan ketikkan ftp://latihan.org atau bisa juga dengan alamat IP address anda. Kemudian akan muncul menu dialog Log On As dari FTP silahkan anda masukkan username dan password yang sudah kita buat di server sebelumnya. Lalu klik Log ON.
14. Bila sudah masuk silahkan anda copykan file yang ingin ditransfer.
15. Kemudian coba anda copykan file yang ada di documents ke ftp latihan.org.
16. lalu paste kan file nya ke dalam ftp://latihan.org
17. coba anda buka comandprompt (CMD) lalu ketikkan ftp seperti di server. Dan coba dir untuk melihat isi dari direktori user simpandata. Anda bisa lihat disana sudah ada file yang kita copykan sebelumnya.
18. Coba anda masuk kembali ke server dan gunakan perintah ls untuk melihat apakah sudah ada di server atau belum. Jika sudah akan terlihat seperti berikut;
19. Atau anda bisa juga mengeceknya di foleder dari user Simpandata. Caranya masuk ke folder simpan data;
root@latihan:~# cd /home/simpandata
jika sudah dalam folder simpan data coba anda ls untuk emlihat isi dari direktori simpandata
root@latihan:/home/simpandata# ls